Смотреть видео и играть в компьютерные игры намного приятнее на экране с широкой диагональю. Но что делать, если для воспроизведения графического контента есть только ноутбук с небольшим монитором, а широкоэкранный телевизор не поддерживает нужные функции? Ответ прост — соединить оба устройства. Если Вы еще не знаете как подключить ноутбук к телевизору, то этот материал поможет решить проблему.
Видео:Как подключить ноутбук компьютер к телевизору без проводовСкачать

Можно ли подключить ноутбук к телевизору?
Можно. Для этого, в зависимости от используемого гаджета, существует несколько способов. Пользователь может как подключить ноутбук к телевизору через usb порт, так и через Wi-Fi, например.
Более того, есть два варианта вывода изображения:
- Использование телевизора в роли монитора, с полным переносом изображения с рабочего стола.
- Использование телевизора в качестве медиаплеера для просмотра фотографий, фильмов, презентаций и другого графического контента.

Видео:Как подключить ноутбук к телевизору по HDMIСкачать

Способы подключения
Способы подключения ноутбука к телевизору делятся на две категории: проводные и беспроводные. В каждой из этих категорий выделяют несколько видов подключения, отличающихся друг от друга типом используемого мультимедийного интерфейса.
Для того, чтобы выбрать подходящий способ, осмотрите Ваши аппараты. На каждом из них имеются слоты для подключения периферийных девайсов. Около каждого разъема указаны аббревиатуры, обозначающие тип входного интерфейса. В зависимости от того, какие слоты есть на Вашем приборе: HDMI, DVI, SCART, VGA или RCA и определяется вид соединения.
Перед тем, как подключать ноутбук к телевизору посредством проводных способов, рекомендуется выключить оба устройства и отключить их от сети.
Через HDMI кабель
Этот способ предполагает передачу видео в высоком разрешении, включая FullHD. При этом поддерживается передача не только визуального ряда, но и аудио. Это значит, что звуки будут воспроизводиться через динамики телевизора, а не ноутбука.
Чтобы подключить ноутбук к телевизору через hdmi надо:
- Подключить кабель к HDMI порту на ноутбуке (около нужного Вам разъема есть пометка HDMI).
- Подключить второй конец провода к соответствующему разъему на телевизоре (этот порт также помечен значком HDMI).
- Подключить приборы к источнику питания.
- Произвести настройки сигнала.

DVI
DVI — цифровой интерфейс, обеспечивающий передачу изображения в высоком качестве. Однако передача звука возможна навсегда. Этот параметр определяется возможностями видеокарты. Если она поддерживает передачу звуковых сигналов, то для подключения будет достаточно шнура «DVI-D – HDMI» (именно такой тип провода способен соединить оба устройства, так как в современных телевизорах не используют разъемы DVI, а значит, для подключения потребуется интерфейс HDMI).
Если нет, то понадобиться дополнительный аналоговый кабель «RCA – Jack» для передачи аудио на телевизор. Правда, этот шаг можно пропустить и слушать аудио дорожки через динамики ноутбука.
Для того, чтобы соединить устройства этим способом нужно:
- Вставить DVI штекер в соответствующий разъем на ноутбуке.
- Вставить HDMI штекер в соответствующий слот телевизора.
- Подключить устройства к сети и включить их.
- Настроить передачу сигнала на обоих устройствах.
Scart
Подключение через интерфейс Scart-универсальный вариант, так как этот разъем присутствует на большинстве моделей телевизоров, в независимости от поколения. Обратите внимание, что такого же разъема в ноутбуках не предназначено, поэтому понадобится шнур-переходник типа VGA — SCART.

Чтобы соединить ноутбук с телевизором через Scart надо:
- Соединить штекер VGA с соответствующим разъемом на ноутбуке.
- Вставить штекер SCART в аналогичный слот на панели телевизора.
- Включить устройства в сеть.
- Настроить передачу изображения.
Выход VGA
Это аналоговый интерфейс. Он не способен обеспечить четкую картинку, поэтому, в отличие от HDMI, не подходит для просмотра видео в HD, а также не передает звук.
Для подключения устройств соедините их между собой VGA кабелем, выставив штекер в соответствующие разъемы.
RCA и S-Video
RCA — один из самых ранних интерфейсов. Он не отличается высоким качеством передаваемого изображения. Кроме того, в современных моделях техники он уже не встречается, поэтому для установки соединения этим способом потребуется переходник. В отличие от него, интерфейс S-Video обладает лучшим качеством сигнала. Он встречается в электронике любого поколения и служит как для подключения к кабельном телевидению, так и для передачи данных между устройствами.

Чтобы установить соединение таким способом понадобиться:
- Соединить один конец кабель S-Video – S-Video с ноутбуком.
- Подключить второй конец шнура к телевизору.
- Включить устройства в сеть.
- Выполнить настройки соединения.
Wi-Fi или Ethernet
Один из самых удобных способов, так как позволяет подключить ноутбук к телевизору без проводов. Но важно отметить, что для осуществления подобного вида подключения, телевизор должен обладать Wi-Fi модулем. При этом оба устройства должны быть подключены к одной и той же сети (роутеру).
Обратите внимание, что многие компании, производящие телевизоры, разработали специальные программы для Windows. Например, SmartShare для LG. Подобные приложения позволяют создавать общие (для нескольких гаджетов) папки, хранить в них файлы и настраивать доступ, облегчая тем самым процесс синхронизации для пользователя.
Чтобы подключить ноутбук к телевизору через wifi надо:
- Включить Wi-Fi на обоих устройствах.
- Создать новую папку и поместить в нее те файлы, которые Вы собираетесь выводить на телевизор (видео, музыка, документы и т.д.).
- Настроить доступ к информации, находящейся на ноутбуке (настроить DLNA). Для этого нажмите правой кнопкой мыши на папку с контентом. В открывшемся меню выберите строку «Свойства», затем «Доступ». Поставьте галочку в поле «Открыть общий доступ».

- Зайти в проводник Windows и открыть страницу с названием «Сеть». Если появиться сообщение «Общий доступ к файлам отключен», то кликните по нему и снимите ограничения, следуя подсказками на экране. Если такого сообщения нет, то дополнительных настроек производить не нужно.
- На телевизоре открыть папку, предназначенную для просмотра файлов с подключенных устройств (через кнопку «Menu» или «Home»).
- Для того, чтобы воспроизвести фильм, нажмите на видео-файл правой кнопкой мыши и выберите строку «Воспроизвести на ___(название ТВ)». Или откройте нужный файл.
С помощью беспроводного монитора
Технология беспроводного монитора или Miracast, позволяет выводить на экран телевизора не только те файлы, которые хранятся в памяти компьютера, но и те, которые воспроизводятся онлайн через веб-браузер. Обратите внимание, что опция доступна только на устройствах с поддержкой WiDi/Miracast. Для всех остальных гаджетов потребуется соответствующий адаптер, подключаемый к HDMI разъему Вашего ТВ.
Как подключить беспроводной монитор:
- Установить на ноутбуке программу Intel Wireless Display.
- На телевизоре перейти в раздел «Сеть» и активировать WiDi/Miracast.
- Открыть десктопную программу и начать трансляцию.

Видео:Как передать изображение с ноутбука на телевизор без проводовСкачать

Использование адаптеров
Цифровыми портами и Wi-Fi модулем оснащены только современные модели телевизоров, выпущенные 5-7 лет назад. Возникает резонный вопрос: как подключить ноутбук к старому телевизору? Для этого существуют специальные адаптеры, позволяющие подключить шнур к устройству, на котором нет нужного разъема.
Адаптеры, или переходники, представляют собой небольшую коробочку, на которой с одной стороны располагается порт USB, а с двух других сторон располагаются различные типы разъемов: HDMI вход и AV выход (или наоборот).
Как соединить ноутбук с телевизором, используя адаптер:
- Подключите HDMI кабель одной стороной к ноутбуку.
- Вторую сторону кабеля вставьте в соответствующий порт переходника.
- Для того, чтобы адаптер получал питание, подключите его к ноутбуку, используя USB провод.
- Подключите один из концов AV штекера (тюльпана) к телевизору.
- Подключите второй конец тюльпана к переходнику.
Видео:Как подключить ноутбук к телевизору по HDMI.Подключать компьютер.Ноутбук экран.Компьютер windows.Скачать

Особенности настройки техники после подключения
Для того, чтобы соединение заработало, после подключения всех проводов потребуется произвести ряд дополнительных настроек на обоих устройствах.
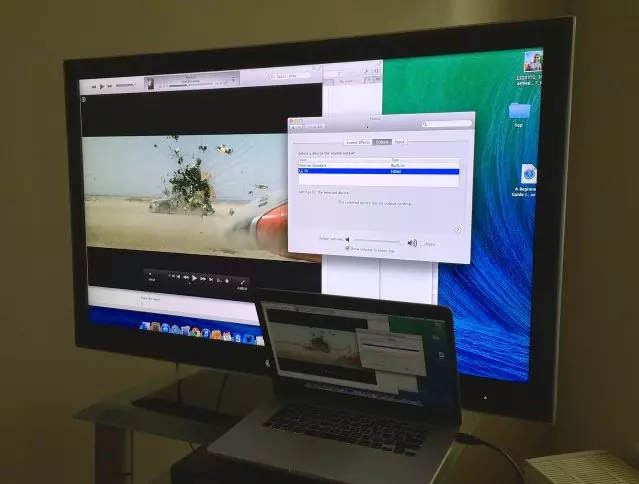
Телевизор
Первым делом предстоит выбрать источник сигнала. Для этого:
- На пульте управления нажмите кнопку «Input».
- Используя стрелки «Вверх» и «Вниз», выберите из списка тот слот, к которому был подключен ноутбук.
- Нажмите кнопку «ОК».
- Если на Вашем устройстве нет таких кнопок (или нет строки выбора источника сигнала), воспользуйтесь кнопками «TV/AV» или «TV/VIDEO» на пульте.
Обратите внимание, что кнопки управления на пультах разных моделей отличаются друг от друга. Например, чтобы подключить ноутбук к телевизору Самсунг, нажмите на пульте кнопку «Source».
Если Вы хотите использовать экран телевизора в качестве медиаплеера, используйте десктопные программы и беспроводные методы подключения. Такие как Smart Share для подключения ноутбука к телевизору lg.
Ноутбук
На ноутбуке настраивается вывод изображения на второй монитор и звук. Пользователь может устанавливать разрешение экрана, его ориентацию и способы вывода. Если разрешение и ориентация выставляются автоматически, в соответствии с рекомендованным значениями, то на инструменте вывода остановимся чуть подробнее.

Этот инструмент представляет собой 3 опции:
- «Дублировать», позволяющая выводить на второй монитор все действия, производимые на первом.
- «Расширить», с помощью которой изображения на 2х мониторах становятся независимыми друг от друга.
- «Отразить», выводящая изображение рабочего стола только на 1 из устройств (второй экран при этом отключается).
Как изменить настройки экрана:
- Нажмите правой кнопкой мыши по пустому месту на экране компьютера.
- В открывшемся меню выберите строку «Разрешение экрана».
- Выберите из списка дисплеев подключенный ТВ.
- Выберете из списка настроек подходящую опцию.
Настройки звука:
- Нажмите на иконку с изображением динамика в правом нижнем углу экрана.
- Откройте вкладку «Воспроизведение».
- Выберете из списка подключенных устройств Ваш телевизор. Обратите внимание на подпись Audio Intel или HDMI output.
- Нажмите на название устройства правой кнопкой мыши.
- В открывшемся меню выберите строку «Использовать по умолчанию».
https://www.youtube.com/watch?v=DU78cCMsP-c
Настроить вывод изображения на второй экран можно с помощью горячих кнопок. Для этого нажмите Fn и F8 (в зависимости от модели ноутбука это может быть и F4, и F6, и F7: на нужной клавиши изображен значок экрана). Для Windows 8 или 10, одновременно нажмите кнопки «Win» и «P».
🔥 Видео
Как подключить ноутбук к телевизору через Wi-Fi.Подключиться к беспроводному дисплею Windows 11Скачать

Как подключить ноутбук к телевизору через HDMI кабельСкачать
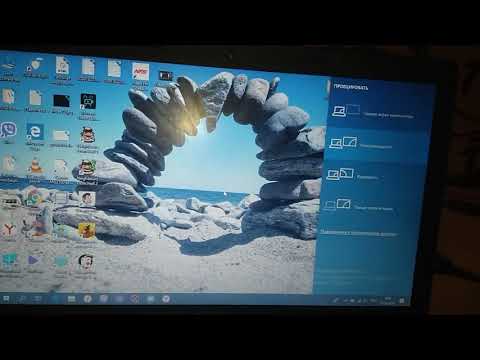
Как подключить ноутбук к телевизоруСкачать

Как подключить ноутбук к Smart TV без проводовСкачать

Как подключить ноутбук к Smart TV без проводовСкачать

Как подключить ноутбук к телевизоруСкачать

Как подключить ноутбук к телевизоруСкачать

Как с ноутбука передать изображение на телевизор #shortsСкачать

Как подключить ноутбук к телевизору через HDMI Windows 11Скачать

Как подключить ноутбук к телевизору через кабель HDMI и устранить ошибку «Нет сигнала»Скачать
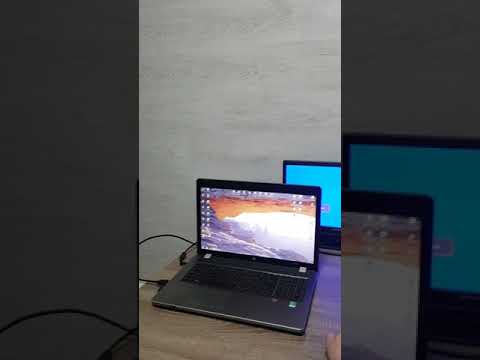
Как и чем подключить телевизор к компьютеруСкачать

КАК ПОДКЛЮЧИТЬ НОУТБУК К ТЕЛЕВИЗОРУ/ САМЫЙ ПРОСТОЙ СПОСОБСкачать

Как Подключить Ноутбук к Телевизору по WiFi - Дублируем Экран Ноутбука на ТелевизорСкачать

Как подключить ноутбук к телевизоруСкачать

как подключить ноутбук к телевизору беспроводной связи через bluetooth без пробоватьСкачать
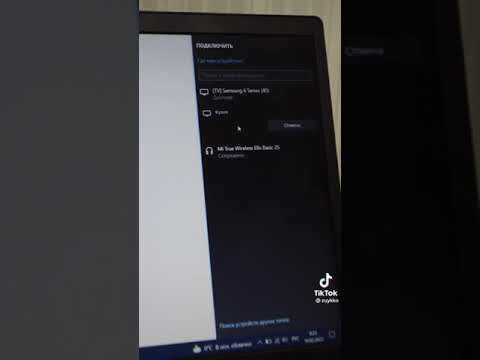
Как подключить ноутбук к телевизору через HDMI кабельСкачать










